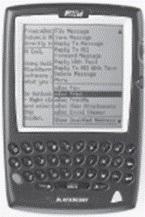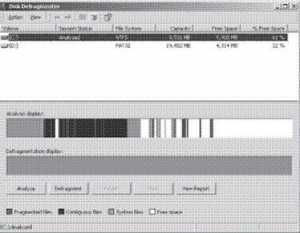Cánh Tay Trái Của Sếp
9. CÁC MÁY VI TÍNH SỬ DỤNG TRONG VĂN PHÒNG
1. Máy vi tính văn phòng
Ngày nay, mọi công ty dù với quy mô nào đều sử dụng máy vi tính cá nhân hoặc máy vi tính để bàn trong văn phòng. Nếu văn phòng chỉ có một máy vi tính, thì người làm công việc thư ký, hành chính là người sử dụng thường xuyên nhất.
Có rất nhiều loại máy vi tính phù hợp cho công việc kinh doanh, từ máy có bộ nhớ khổng lồ tới loại nhỏ đến hệ thống mạng lưới máy tính cá nhân. Với những công việc kinh doanh nhỏ, máy tính cá nhân hay máy tính để bàn là lựa chọn hợp lý.
Máy tính cá nhân mà chúng ta sử dụng thực chất là một hệ thống máy tính. Tuy nhiên, giao diện người sử dụng còn có nhiều yếu tố khác nhau, tạo thành hệ thống máy tính. Những yếu tố này được gọi là thiết bị ngoại vi, bao gồm bàn phím, màn hình, chuột, ổ đĩa và máy in.
Một hệ thống máy tính gồm năm yếu tố:
Thiết bị đầu vào, như bàn phím và chuột, kết nối người sử dụng với máy tính;
Thiết bị đầu ra, như màn hình hoặc máy in, kết nối máy tính với người sử dụng;
Bộ xử lý máy tính xử lý dữ liệu. Đơn vị xử lý trung tâm (CPU) là “bộ não” của hệ thống máy tính;
Hệ thống dự trữ, như đĩa mềm hay đĩa cứng, lưu lại công việc bằng điện tử;
Phần mềm cung cấp chỉ dẫn cho máy tính dưới dạng chương trình.
Hình 9-1. Hệ thống máy tính văn phòng thông dụng
2. Phần cứng
Nhìn bên ngoài, hệ thống đơn vị máy tính chỉ là một chiếc hộp chứa các thành phần điện tử. Hệ thống đơn vị này thường được gọi chung là “máy tính” vì đó là bộ phận trung tâm, thực hiện tất cả các công việc cần xử lý. Có nhiều thiết kế máy tính khác nhau, như hệ thống để bàn, hệ thống đứng trên sàn, và máy tính xách tay.
Hình 9-2. Hệ thống máy tính dạng đứng
Tất cả các máy tính đều có nút tắt/mở trên hệ thống đơn vị, đặt ở phía trước hoặc phía sau của hộp. Ở phía trước có thể có một ổ đĩa, dưới dạng một ổ đĩa mềm 3 ½ inch hay một ổ đĩa cứng được đưa vào trong hệ thống đơn vị hoặc có một hộp riêng và được kết nối qua dây cáp. Thêm vào đó, hầu hết các máy tính đều có ổ CD – ROM hoặc DVD – ROM.
Mỗi ổ đĩa đều có ký tự, số, hoặc tên để có thể dễ dàng tải hoặc lưu trữ thông tin tới hoặc từ một ổ đĩa cụ thể. Trong máy tính của IBM, ổ đĩa mềm đầu tiên được gọi là ổ A, ổ đĩa thứ hai được gọi là ổ B, và ổ đĩa cứng được gọi là ổ C; ổ đĩa CF – ROM và DVD – ROM có thể được gọi là ổ D. Trong máy tính của Apple Macintosh, ổ đĩa được đặt tên hoặc gắn nhãn mác.
Hình 9-3. Ổ đĩa cứng
Bên trong một hệ thống đơn vị của máy tính tương thích với IBM, ổ đĩa và ổ đĩa cứng được đưa vào trong hộp và bản mạch in chính chiếm hầu hết phía bên trong của máy tính. Bản mạch lớn chứa rất nhiều mạch điện tử siêu nhỏ và bộ xử lý, trên bản mạch in chính có rất nhiều khe cắm mở rộng. Nếu bạn muốn dùng một màn hình hoặc máy in cùng với máy tính, bạn có thể cắm một thẻ giao diện vào khe cắm này để thiết bị kết nối với máy tính.
Khe cắm mở rộng trong bản mạch in chính cung cấp tín hiệu điện tử chung gọi là tuyến. Một tuyến cho phép tín hiệu điện tử được chuyển từ phần này tới phần khác của máy tính. Có một vài dạng tuyến máy tính khác nhau trong máy tính cá nhân, bao gồm:
System Bus (tuyến hệ thống) – đường giữa CPU và bộ nhớ;
Backside Bus (tuyến sau) – đường giữa CPU và bộ nhớ truy cập nhanh bên trong;
Frontside Bus (tuyến trước) – đường giữa CPU, bộ nhớ chính và thiết bị ngoại vi;
Peripheral Bus (tuyến ngoại vi) – phần của tuyến trước bao gồm các tuyến ISA, PCI, và AGP.
Một vài bộ điều hợp có một ổ cắm ở cuối để có thể cắm một thiết bị như ổ đĩa hoặc máy in, được gọi là cổng. Một vài cổng được đặt trên bộ điều hợp, một vài cổng được kết nối trực tiếp tới bản mạch chính. Hai cổng phổ biến nhất là cổng song song, dùng chủ yếu cho máy in hay kết nối modem viễn thông. Một cổng hữu ích khác là cổng Universal Serial Bus (USB).
Nhìn vào phía sau của một máy tính điển hình sẽ thấy một cổng song song cho máy in, cổng hàng cho modem, chuột và cổng video cho màn hình.
Một thành phần chính khác của máy tính là mạch điện tử bộ nhớ siêu nhỏ và mạch điện tử xử lý. Đa số các máy tính đều cho phép nâng cấp bộ nhớ. Với các máy tính tương thích IBM và Apple Macintosh, bạn có thể nâng cấp bộ nhớ cho máy tính bằng cách cắm vào mạch điện tử Random Access Memory (RAM – bộ nhớ truy cập ngẫu nhiên). Mạch điện tử RAM có thể được cắm vào khe cắm trên bản mạch chính của máy tính để tăng bộ nhớ cho hệ thống.
Điều quan trọng khi chọn một máy tính là tốc độ và vận hành tốt.
Do đó, đầu tư vào một máy tính tốt sẽ tiết kiệm được nhiều thời gian.
3. Bộ nhớ
Bộ nhớ máy tính thường gây rắc rối cho người sử dụng vì mặc định rằng máy tính sẽ tự động lưu dữ liệu. Tuy nhiên, nếu bạn tạo một tài liệu và không lưu lại thì sau khi tắt máy tính đi tài liệu đó sẽ bị mất. Không may là hầu hết những người sử dụng máy tính đều gặp phải vấn đề này ít nhất một lần trong đời, đặc biệt là trong giai đoạn đầu, khi mới làm quen với máy tính.
Bộ nhớ máy tính của bạn là nơi các chương trình và dữ liệu được sao chép tạm thời từ một đĩa mềm hoặc một đĩa cứng để sử dụng. Di chuyển chương trình hoặc tài liệu trong bộ nhớ được gọi là tải hoặc mở tài liệu. Cũng giống như việc lấy tài liệu ra khỏi ngăn kéo và đặt nó lên bàn làm việc của bạn. Tuy nhiên, khi máy tính cất một chương trình hoặc tài liệu vào bộ nhớ, nó chỉ cất bản sao, để bản gốc nguyên vẹn trên đĩa.
Bộ nhớ truy xuất ngẫu nhiên (RAM) là nơi chương trình và tài liệu của bạn được tải lên. Bộ nhớ được đo bằng bit, byte, kilobyte, megabyte và gigabyte.
Với nhiều ứng dụng và hệ điều hành, bộ nhớ tối thiểu phải là 128 MB và phổ biến là 256 MB. Có hai loại RAM khác nhau: Main RAM và Video RAM.
Video RAM thường được cài đặt trong bộ điều hợp hiển thị video và được dùng riêng cho quản lý quá trình đồ họa.
Có hai dạng Main RAM: Static RAM (SRAM – RAM tĩnh) và Dynamic RAM (DRAM – RAM động).
Bộ nhớ chỉ đọc (ROM) là một dạng khác của bộ nhớ gắn trong máy tính và không thể thay đổi được. Mạch điện tử ROM chứa bộ nhớ vĩnh viễn, hỗ trợ cho vận hành chung của máy tính.
4. Thiết bị đầu vào
Để sử dụng máy tính, bạn cần kết nối với chúng thông qua các thiết bị đầu vào. Dạng thiết bị đầu vào phổ biến nhất là bàn phím. Bằng cách gõ lên bàn phím, thông tin được gửi vào máy tính để xử lý. Để thấy được bạn vừa đưa thông tin gì vào, hầu hết máy tính sử dụng một màn hình hoặc hiển thị video. Mỗi ký tự được gõ lên bàn phím, sẽ xuất hiện trên màn hình.
Trong số những thiết bị đầu vào, quen thuộc nhất là bộ điều khiển trò chơi, như cần điều khiển, và con chuột.
Bằng việc di chuyển, con chuột cung cấp đầu vào cho máy tính để di chuyển điểm trên màn hình. Máy tính xách tay thường sử dụng chuột từ hoặc không dây.
Với những họa sĩ và nhà thiết kế đồ họa và những người cần đưa vào những bản vẽ chính xác, có thể sử dụng một thiết bị vẽ đặc biệt được gọi là bản đồ họa. Bản đồ họa gồm một bảng nhựa có mạng lưới dây dẫn điện tốt; một bút vẽ đặc biệt. Khi bút vẽ được kết nối với hệ thống dây điện tử, thông tin vị trí của bút vẽ sẽ được gửi đến máy tính để tạo ra hình ảnh đồ họa trên màn hình.
Bên cạnh đó, một dụng cụ đầu vào khác được họa sĩ đồ họa sử dụng là máy quét.
Cuối cùng, có thể sử dụng máy ảnh kỹ thuật số để có được hình ảnh kỹ thuật chuyển vào máy tính và sử dụng trong ứng dụng chế bản điện tử.
5. Thiết bị đầu ra
Khi làm việc với máy tính, bạn hầu như chỉ tập trung vào thiết bị đầu ra. Vì đây là nơi bạn thấy được kết quả làm việc của mình. Thiết bị đầu ra phổ biến nhất là màn hình và máy in. Cả hai thiết bị đầu ra này đều có rất nhiều kiểu dáng.
Màn hình: Màn hình hiển thị thông tin bằng cách hiển thị lên màn ảnh những dấu chấm màu nhỏ xíu được gọi là điểm ảnh. Ngày nay, có rất nhiều loại màn hình, đáp ứng yêu cầu đa dạng của người sử dụng. Phổ biến có hai dạng, màn hình tinh thể lỏng (LCD) và màn hình ống tia điện tử (CRT) truyền thống.
Kích thước màn hình rất khác nhau, được đo theo đường chéo. Kích thước màn hình tiêu chuẩn là 15 inch, nhưng cũng có màn hình 17, 19, 21 inch.
Máy in: Cùng với màn hình hiển thị, một dạng đầu ra phổ biến khác cho một hệ thống máy tính là máy in. Máy in tạo ra bản sao bằng giấy những gì có trên màn hình hiển thị.
Hình 9-4. Máy in laser thông dụng
Máy in có bộ nhớ gắn kèm giúp tăng tốc độ in. Nếu phải in tài liệu số lượng lớn hoặc tài liệu với hình ảnh đồ họa phức tạp, máy in có thêm bộ nhớ sẽ làm tốc độ in tăng cao.
Những thiết bị đầu ra khác: Một thiết bị khác thuộc đầu ra máy tính là máy vẽ, tạo ra các hình chất lượng cao bằng cách di chuyển tổ hợp các bút trên mặt giấy, thường được dùng nhiều trong các văn phòng kiến trúc hoặc thiết kế. Ngoài ra, có nhiều thiết bị đầu ra khác như loa, nhạc cụ điện tử, thiết bị âm thanh, modem để liên lạc đầu ra và các thiết bị điện tử khác điều khiển bằng máy tính.
6. Thiết bị lưu trữ
Khả năng lưu trữ, tìm kiếm và phục hồi những thông tin chi tiết của bộ phận lưu trữ dữ liệu lâu dài rất hữu ích cho thư ký khi sắp xếp, tổ chức công việc của các phòng ban và của toàn công ty. Sử dụng hệ thống tệp tin điện tử, bạn sẽ tiết kiệm được nhiều thời gian cũng như tăng hiệu quả trong công việc hàng ngày.
Máy tính lưu trữ công việc trong hai khu vực: tạm thời và lâu dài.
Lưu trữ tạm thời là bộ nhớ máy tính RAM. Lưu ý rằng RAM chỉ lưu trữ được thông khi máy tính đang ở chế độ bật.
Thiết bị lưu trữ lâu dài chính là ổ cứng máy tính. Ổ cứng có thể được đưa vào bên trong hộp máy tính hoặc có hộp riêng và được kết nối với máy tính qua dây cáp. Lưu thông tin trên ở cứng được gọi là ghi lên ổ đĩa, có thể gỡ bỏ thông tin trên một ổ đĩa, được gọi là xóa thông tin.
Một phương tiện lưu trữ dữ liệu ngày càng phổ biến khác nữa là CD – ROM và DVD – ROM. Hệ thống này sử dụng một đĩa compact để lưu trữ dữ liệu máy tính. Một CD – ROM lưu trữ được khoảng 600 megabyte. Tuy nhiên, CD – ROM không cho phép bạn chỉnh sửa dữ liệu đã được lưu lại trong đó. Bạn chỉ có thể đọc dữ liệu mà không ghi thêm dữ liệu vào được.
7. Máy tính xách tay
Rất nhiều văn phòng sử dụng máy tính xách tay (laptop) thay thế cho máy tính để bàn để nhân viên có thể linh động trong công việc. Với máy tính xách tay, tất cả đều được kết nối thành một đơn vị, từ CPU, màn hình, ổ cứng, CD – ROM tới loa,… Bạn có thể kết nối máy tính xách tay với máy in, đường dây điện thoại và mạng lưới văn phòng,…
Hình 9-5. Máy tính xách tay
Một điểm hấp dẫn của laptop là pin gắn liền. Pin này có thể cung cấp năng lượng cho máy tính trong vài tiếng đồng hồ mà không cần kết nối với ổ điện.
Có thể kết nối một con chuột bên ngoài với máy tính xách tay, nhưng cũng có thể sử dụng chuột từ với một nút nhỏ trên bàn phím hoặc một mặt phẳng để di tay điều khiển thay chuột.
8. Thiết bị hỗ trợ kỹ thuật số cá nhân (PDA)
Thiết bị hỗ trợ kỹ thuật số cá nhân (PDA) đang nhanh chóng thay thế vai trò của sổ địa chỉ trong nhiều văn phòng. Nhiều nhà quản trị sử dụng thiết bị này để ghi chú, lưu trữ thông tin liên lạc và lập kế hoạch.
Hình 9-6. Thiết bị hỗ trợ kỹ thuật số cá nhân
PDA có thể được kết nối tới máy tính để bàn bằng cách sử dụng dây cáp hoặc kết nối không dây để đưa thông tin lên hoặc tải thông tin về. Theo đó, người sử dụng có thể truy cập vào thông tin tương tự với máy tính cá nhân của họ.
9. Bảo dưỡng máy tính
Lau chùi con chuột. Khi lăn chuột trên tấm kê hoặc mặt bàn, con chuột có thể bị dính xơ vải và bụi bặm, làm tắc bánh xe và con lăn bên trong. Nếu thấy chuột không nhạy nữa, hãy xem lại hướng dẫn sử dụng để gỡ bi bên trong. Sau đó, có thể lau chùi bằng khăn mềm khô và chải sạch bộ ba con lăn bên trong. Thường thì khi con chuột bị bẩn, con lăn sẽ phủ một lớp bẩn dày, nên cạo sạch rồi lau bằng vải mềm.
Quét ổ đĩa (ScanDisk). Đây là một tiện ích đi kèm với máy tính, có thể bảo vệ và khôi phục các lỗi ổ cứng gây ra rắc rối trong khi vận hành. Có thể chạy ScanDisk trong Microsoft Windows bằng cách mở biểu tượng My Computer và kích phải vào một biểu tượng ổ cứng. Từ trình đơn bật lên, kích vào Properties, trong hộp thoại Properties, kích tab Tools và chọn Error Checking.
Giảm phân tán đĩa (Disk Defragmenter). Khi sử dụng máy tính, các tệp tin lưu bị chia và trải rộng trên những khoảng trống khác nhau có sẵn trên ổ cứng. Tệp tin càng bị trải rộng hoặc phân tán thì hoạt động của máy tính càng bị ảnh hưởng. Tiện ích Disk Defragmenter sẽ nối lại những tệp tin này và lưu chúng lại trong một dải liên tục. Việc này sắp xếp lại ổ cứng và tăng hiệu suất của ổ đĩa.
Bạn có thể chạy Disk Defragmenter trong Microsoft Word bằng cách mở biểu tượng My Computer và kích phải vào biểu tượng ổ cứng. Từ trình đơn bật lên, kích vào Properties, trong hộp thoại Properties, kích vào tab Tools và chọn Defragmenter.
Hình 9-7. Tiện ích Disk Defragmenter trong Microsoft Word
Lau chùi đĩa (Disk Cleanup). Khi làm việc với nhiều dữ liệu khác nhau, bạn tạo ra các tài liệu mới, thực hiện lệnh in, xem các trang web,… Những thông tin được lưu trữ tạm thời trên máy tính, chúng có thể tăng dần về quy mô và chiếm không gian của những dữ liệu khác. Vì vậy, nên thường xuyên xóa những tệp tin này.
Tiện ích Disk Cleanup sẽ kiểm tra những tệp tin này trong máy tính và xóa chúng. Bạn có thể truy cập vào tiện ích Disk Cleanup trong Microsoft Windows bằng cách kích vào nút Start, sau đó, chọn Program, Accessories, System Tools và Disk Cleanup.
Sao chép dự phòng dữ liệu. Khi ổ cứng bị hỏng, bạn có thể bị mất toàn bộ dữ liệu. Vì ổ cứng giống như một ngăn tủ tài liệu chứa rất nhiều dữ liệu quan trọng của công ty, việc bảo vệ những thông tin này là vô cùng cần thiết. Do đó, bạn nên sao dự phòng ổ cứng thường xuyên bằng cách sao chép dữ liệu vào một ổ cứng bên ngoài, một ổ đĩa hệ thống, băng dự phòng, đĩa mềm hoặc CD – RW, DVD – R hoặc DVD – RW.
Nên lập kế hoạch dự phòng định kỳ và xác định tệp tin muốn sao chép bằng cách sử dụng tiện ích Backup do Microsoft Windows cung cấp. Bạn có thể truy cập vào tiện ích này từ Microsoft Windows bằng cách mở biểu tượng My Computer, kích phải vào một biểu tượng ổ cứng. Từ trình đơn bật lên, kích vào Properties, trong hộp thoại Properties, kích vào tab Tools, sau đó chọn Backup.
Bạn có thể dùng phím mũi tên để lùi/sang chương. Các phím WASD cũng có chức năng tương tự như các phím mũi tên.