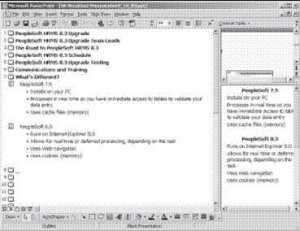Cánh Tay Trái Của Sếp
15. ĐA PHƯƠNG TIỆN VÀ PHẦN MỀM TRÌNH CHIẾU
1. Tổng quát về đa phương tiện
Đa phương tiện trong máy tính được định nghĩa là sự kết hợp của nhiều phương tiện như hoạt họa, âm thanh, đồ họa, văn bản và video. Khi máy tính được kết nối với một máy chiếu hình, hình chiếu sẽ được trình bày dưới dạng các hình trượt (slide show) và được đưa lên màn hình để mọi người cùng xem.
Thuật ngữ đa phương tiện được sử dụng từ trước khi máy tính xuất hiện trong văn phòng. Ban đầu, đó là một thuật ngữ để định nghĩa việc trình chiếu hoặc bài giảng có thêm những yếu tố ngoài ngôn ngữ nói hoặc viết thông thường. Máy chiếu slide, âm thanh, phim ảnh và tranh ảnh thường được phối hợp với bài giảng hoặc bài thuyết trình để thêm phần phong phú.
Ngày nay, thuật ngữ đa phương tiện mang nhiều ý nghĩa khác nhau với những người sử dụng khác nhau. Từ việc du nhập vào thế giới ảo và tương tác với các nhân vật trong các trò chơi trên máy tính, tới việc mở các liên kết trên trang web để tiếp cận tệp tin hình ảnh hoặc âm thanh, hoặc là sử dụng chương trình PowerPoint để thuyết trình cho một kế hoạch hay quan điểm nào đó.
2. Những yêu cầu của hệ thống đa phương tiện
Những yêu cầu của một máy tính đa phương tiện phụ thuộc vào yêu cầu của người sử dụng. Tất cả các chương trình đa phương tiện thương mại đều đòi hỏi dung lượng bộ nhớ tăng dần (RAM). Điều cần ghi nhớ là công nghệ thay đổi liên tục và những hướng dẫn này có thể nhanh chóng lạc hậu. Cần phải cập nhật thường xuyên những yêu cầu hệ thống.
Thông thường, một hệ thống đa phương tiện cấp thấp bao gồm:
Bộ vi xử lý chạy 200 MHz
RAM 32 MB
Ổ cứng 10 GB
Windows 95 hoặc đời cao hơn
Ổ đĩa CD – ROM 4X
Thẻ video có RAM 8 MB
Thẻ và loa 16 bit
Modem 56 Kbps
Nếu hệ thống hiện tại của bạn có những đặc điểm kỹ thuật này hoặc cao hơn thì có thể chạy rất nhiều ứng dụng đa phương tiện, như Microsoft PowerPoint hoặc Lotus Freelance Graphics, để tạo các dự án đa phương tiện cấp thấp.
Với những sản phẩm đa phương tiện hiện đại, một hệ thống cấp cao là cần thiết. Dưới đây là một hệ thống cấp cao tối thiểu, vì có thể thêm dung lượng vào sau một thời gian sử dụng:
Bộ vi xử lý Intel IV
RAM 256 MB
Ổ đĩa cứng 80 GB
Windows XP hoặc cao hơn
Ổ đĩa CD – RW (8X hoặc cao hơn)
Thẻ video 64 bit có RAM 2 MB và màn hình màu 24 bit
Thẻ âm thanh 32 bit có Wavetable và bộ loa chất lượng cao
Micro
Modem 56 Kbps (hoặc lớn hơn)
Hệ thống cấp cao có thể thực hiện mọi công việc mà hệ thống cấp thấp làm, thêm vào đó, hệ thống cấp cao có khả năng chạy những chương trình sản xuất đa phương tiện phức tạp.
3. Chương trình trình bày và tạo đa phương tiện
Phần mềm trình bày và tạo đa phương tiện là các công cụ cho phép người sử dụng mang tất cả thành phần đa phương tiện vào một bản trình bày mạch lạc hoặc một sản phẩm.
Các chương trình trình chiếu như Microsoft PowerPoint sử dụng và trình chiếu các thông tin theo kiểu tuyến tính, hình chiếu này nối tiếp sau hình chiếu khác. Trên mỗi hình chiếu, bạn có thể thêm những tệp tin truyền thông cùng hình ảnh, đoạn phim hoặc âm thanh. Một vài chương trình cho phép tạo nhánh cho các chuỗi tuyến tính hoặc tạo chương trình trình chiếu đa phương tiện tương tác lẫn nhau.
a. Sử dụng Microsoft PowerPoint trong tạo đa phương tiện
Microsoft PowerPoint là một phần của phần mềm Microsoft Office Suite rất phổ biến trong kinh doanh ngày nay. Nếu phần mềm PowerPoint được cài đặt trên máy tính, bạn có thể tạo trình chiếu đa phương tiện.
PowerPoint cho phép xem phần trình chiếu theo nhiều cách khác nhau. Slide View được dùng để thiết kế diện mạo cho các slide. Có thể thực hiện với nhiều phông chữ, màu sắc, nền,…
Có thể xem phần trình chiếu trong nội dung, vì bạn sẽ thấy văn bản của nhiều slide một lúc. Trong Notes View, bạn có thể tạo các ghi chú về mỗi slide. Ngoài ra, bạn dễ dàng thêm, sắp xếp lại hoặc xóa các slide của phần vừa tạo.
Trong Slide Sorter View, bạn sẽ thấy toàn bộ slide với kích thước thu nhỏ. Công cụ này được dùng để sắp xếp, cài đặt, chuyển đổi, xây dựng các slide và những tính năng khác. Khi đến slide cuối cùng của bài trình chiếu, chương trình sẽ thoát khỏi Slide Show, màn hình trở lại như trước khi bắt đầu trình chiếu.
b. Tính năng trợ giúp của PowerPoint
Tính năng trợ giúp chủ yếu của PowerPoint là Office Assistant, được thiết kế để gợi ý các chủ đề Trợ giúp dựa trên hoạt động hiện tại của bạn cũng như đưa ra các câu trả lời cho câu hỏi cụ thể. Office Assistant hiển thị những chủ đề trợ giúp dựa trên tiêu thức hoặc sẽ xuất hiện với một bóng đèn sáng. Điều này cho biết Office Assistant có lời khuyên liên quan đến hoạt động đang thực hiện. Để xem chi tiết, bạn chỉ cần kích vào bóng đèn.
Ngoài ra, bạn cũng có thể truy cập vào trợ giúp thông qua Help Menu của PowerPoint.
c. Làm việc với nhiều trình chiếu
Giống như nhiều chương trình Windows, PowerPoint cho phép làm việc với nhiều tập tin cùng lúc. Bạn có thể mở vài tệp tin trình chiếu một lúc trong PowerPoint, và mỗi trình chiếu có riêng một cửa sổ trong phạm vi cửa sổ ứng dụng của PowerPoint, được gọi là cửa sổ văn bản.
Khi làm việc với slide trong Slide View, có thể thay đổi kích thước của hình ảnh để làm việc thuận tiện hơn. Phía cuối bên tay phải của thanh công cụ, có Zoom Control (điều khiển phóng to/thu nhỏ) hiển thị dưới dạng phần trăm. Kích vào một trong những phần trăm trong danh sách, có thể phóng to hoặc thu nhỏ kích thước của slide.
d. Làm việc với Outline View
Outline View là phần trình bày được hiển thị trên màn hình, trong đó, mỗi slide được trình bày bằng biểu tượng slide xuất hiện bên trái của tiêu đề. Từ Outline View có thể thêm mới, xóa slide, chỉnh sửa nội dung của slide và sắp xếp trình tự của slide. Cửa sổ nổi dán màu (Color) hiển thị phiên bản thu nhỏ của slide đang tạo, cho phép thực hiện những thay đổi mà không cần phải trở lại Slide View.
[Hình 15-1. Outline View trong Microsoft Word][53]
Thêm một slide mới bằng cách chọn nơi muốn thêm và kích vào nút New Slide. Hoặc bắt đầu một dòng mới ở viền ngoài cao nhất bằng cách ấn ENTER ở cuối của dòng trước đó, văn bản đầu tiên sẽ là tựa đề của slide.
Nếu cần di chuyển văn bản từ slide này tới slide khác, bạn có thể thực hiện bằng cách chọn văn bản và kéo nó tới slide đó trong Outline View.
Nếu cần thêm vài văn bản bổ sung vào một slide hiện tại, có thể sử dụng CTRL và ENTER vào cuối dòng tựa đề, khi đó, sẽ tự động xuất hiện dấu chấm đầu dòng và cho phép nhập dòng tiếp theo.
Để thay đổi trình tự của slide, nên chuyển tới Slide Sorter View. Để xóa slide trong Slide Sorter View, bạn chọn slide cần xóa và ấn phím DELETE. Slide Sorter View cũng cho phép bạn tạo chuyển tiếp giữa các slide trong bài thuyết trình bằng cách sử dụng nút Slide Transition.
Trong Outline View, bạn có thể tập trung vào nội dung trình chiếu, văn bản và sắp xếp. Sử dụng Slide View để làm việc với hình thức của bài trình chiếu, cho phép xem xét tổng quan, về màu sắc, diện mạo chung và bố trí slide phù hợp.
e. Lưu một bài trình chiếu
Trong Notes Page View bạn có thể tạo ghi chú về mỗi slide trong bài trình chiếu. Những ghi chú này có thể là câu trả lời hoặc bản tin cho khán giả.
Slide xuất hiện dưới hình thức của một tờ giấy, với phần phía dưới dành cho ghi chú. Để tạo ghi chú, bạn có thể kích vào trong hộp ghi chú để con trỏ xuất hiện.
Khi đã tạo xong bài trình chiếu, bạn lưu nó lại bằng cách kích vào File Menu và sau đó kích vào Save hoặc Save As.
Hộp thoại Summary Info cho phép thêm bình luận hoặc văn bản miêu tả khác cho tệp tin trình chiếu để có thể tìm kiếm sau đó. Bạn có thể thêm bình luận về việc bạn tạo trình chiếu như thế nào, hoặc tên của những phòng ban khác có thể sử dụng tệp tin, hay những thông tin bao gồm tên tác giả, từ khóa và tựa đề của trình chiếu.
g. Chạy trình chiếu slide
Một tính năng hấp dẫn của PowerPoint là có thể trình chiếu slide bất cứ khi nào kể cả đang trong quá trình tạo slide.
Slide Master điều khiển định dạng cho mỗi slide trong thuyết trình. Ví dụ, khi muốn thay đổi kích thước tựa đề của slide, chỉ việc thay đổi khu vực tựa đề một lần trên Slide Master.
PowerPoint cho phép xem những bản gốc khác nhau tương ứng với những cách quan sát công việc khác nhau. Điều này giúp bạn quan sát cách sắp xếp khuôn mẫu và đưa ra cách định dạng lại văn bản trên bản gốc.
h. Khuôn mẫu PowerPoint
Một khuôn mẫu là một bài thuyết trình mà định dạng lược đồ màu và cách sắp xếp có thể được áp dụng cho những bài thuyết trình khác. Trong PowerPoint có rất nhiều khuôn mẫu được thiết kế chuyên nghiệp có thể sử dụng khi tạo trình chiếu slide mới.
Sau khi tạo phần trình bày, bạn có thể lưu lại để sử dụng trong những trình bày khác bằng cách áp dụng khuôn mẫu cho tệp tin mới.
Thay đổi khuôn mẫu là cách tác động để định dạng lại toàn bộ phần thuyết trình. Khi thay đổi khuôn mẫu, tất cả những sửa đổi định dạng thực hiện với Slide Master, kể cả kiểu, cỡ, phông chữ, màu sắc, vị trí văn bản đều được cài đặt lại. Tuy nhiên, những thay đổi với từng slide sẽ được giữ lại dù đã thay đổi khuôn mẫu.
g. Truyền thông trực quan
Truyền thông trực quan có thể lấy từ nhiều nguồn như các đoạn clip nghệ thuật hoặc CD – ROM hình ảnh hay từ những công ty cung cấp hình ảnh hoặc máy tính. Hình mẫu (clip art) là một trong những nguồn hình ảnh được sử dụng phổ biến nhất hiện nay.
Để mở những tệp tin này, sử dụng lệnh Clip Art trên trình đơn Insert.
Một hình ảnh được dán vào slide có thể được thực hiện bằng cách di chuyển hoặc tạo lại kích thước để phù hợp với yêu cầu. Tránh dùng nhiều hình mẫu trong một slide,gây ra sự lộn xộn và ảnh hưởng không tốt tới thông điệp.
Ngoài việc tạo Clip art, đồ họa có thể được tạo trên máy tính bằng cách sử dụng chương trình vẽ, như Microsoft Paint, hoặc Adobe Photoshop.
Có thể kết hợp video vào trong bài thuyết trình đơn giản như để hình đồ họa trên màn hình. Ngoài hình ảnh và video, bạn có thể sử dụng âm thanh để gây thêm hiệu ứng trong truyền tải thông điệp.
h. Lên kế hoạch thuyết trình
Khi chuẩn bị thuyết trình, bạn phải chú ý đến những vấn đề sau:
• Xác định mục đích: Việc này trả lời cho câu hỏi: Bạn mong muốn hoàn thành cái gì? Mục đích của bạn là thuyết phục hay chỉ để thông báo? Bạn muốn khán giả tham gia thảo luận hay chỉ đơn thuần thu hút sự quan tâm của họ.
• Hãy làm đơn giản: Bất kể mục đích thuyết trình là gì, hãy luôn làm nó đơn giản và tập trung. Một thông điệp đơn giản và rõ ràng sẽ có ảnh hưởng lớn hơn tới khán giả và hiệu quả hơn. Khi trình bày về mỗi chủ đề hãy chắc rằng thông tin trên mỗi slide rõ ràng và dễ hiểu.
• Sắp xếp nội dung theo chủ đề có bắt đầu, phần giữa và kết thúc. Hãy tập trung và sắp xếp các ý theo kết luận logic. Những lý lẽ và logic đầy đủ đã được chứng minh là phương pháp hiệu quả nhất.
• Thiết kế ấn tượng: Hãy thiết kế trình bày của bạn theo một đường cong ấn tượng. Hãy thu hút sự quan tâm của khán giả đến tận khi kết thúc thông điệp, đưa ra kết luận chính khi thu hút được sự chú ý của tất cả mọi người.
• Lên kế hoạch về lựa chọn phương tiện. Hãy lên kế hoạch về phương tiện cho phù hợp với môi trường và khán giả nhất. Bạn có cần phải chuẩn bị gì như tài liệu hoặc thông tin bổ sung cho khán giả không?
• Hãy chú ý đến khán giả. Đối tượng chính của bài thuyết trình là nhân viên, khách hàng, doanh nhân, chuyên gia hay lẫn lộn? Bạn biết hết những người này hay toàn là người lạ? Quy mô của khán giả thế nào, ít hay nhiều? Có mối liên hệ với nhau về tổ chức không? Đồng thời, bạn cũng phải cân nhắc sự thân thuộc của khán giả với chủ đề. Nếu họ không quen hoặc nếu chủ đề là về vấn đề kỹ thuật, hãy trình bày các nội dung mạch lạc và tiến hành theo chuỗi.
• Điều không thể bỏ qua là việc luyện tập. Bạn có thể tập trước bằng thuyết trình với đồng nghiệp hoặc bạn bè. Ngoài việc giúp bạn trình bày trôi chảy hơn, bạn bè có thể đưa ra những nhận xét hữu ích, để bạn điều chỉnh cho phù hợp hơn.
Ngoài những bước chuẩn bị trên, bạn nên kiểm tra lại toàn bộ bài thuyết trình trước khi trình chiếu; cũng chuẩn bị kế hoạch dự phòng trong trường hợp máy tính hoặc các thiết bị khác bị hỏng. Kết thúc phần thuyết trình, hãy tổng kết lại xem điều gì bạn đã làm tốt, điều gì chưa tốt, các tình huống thực tế phát sinh và cách xử trí để lần sau có kết quả tốt hơn.
Bạn có thể dùng phím mũi tên để lùi/sang chương. Các phím WASD cũng có chức năng tương tự như các phím mũi tên.