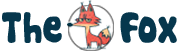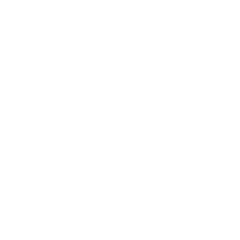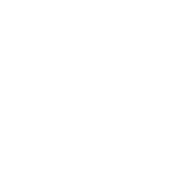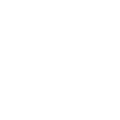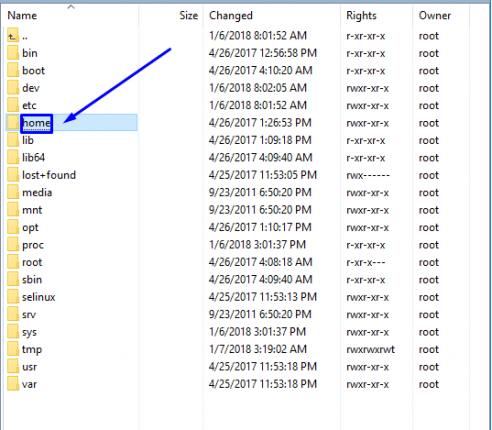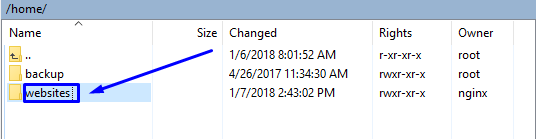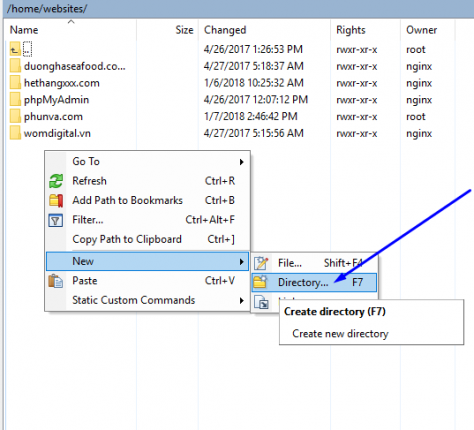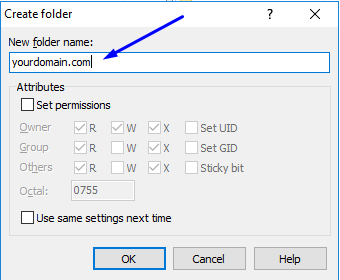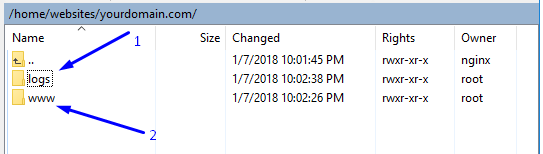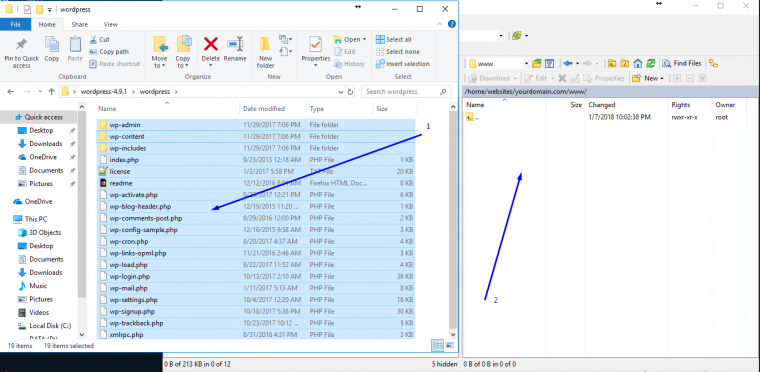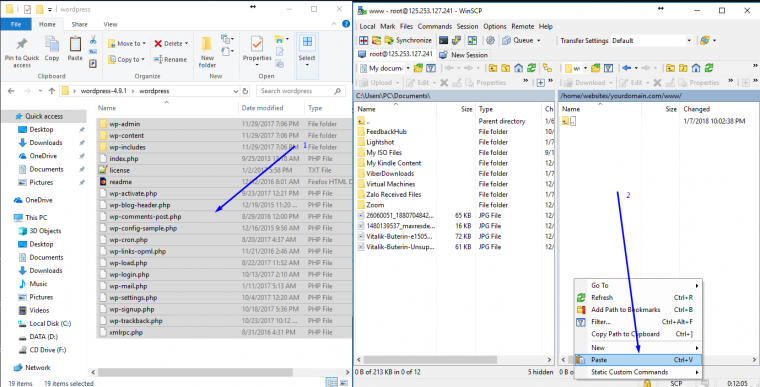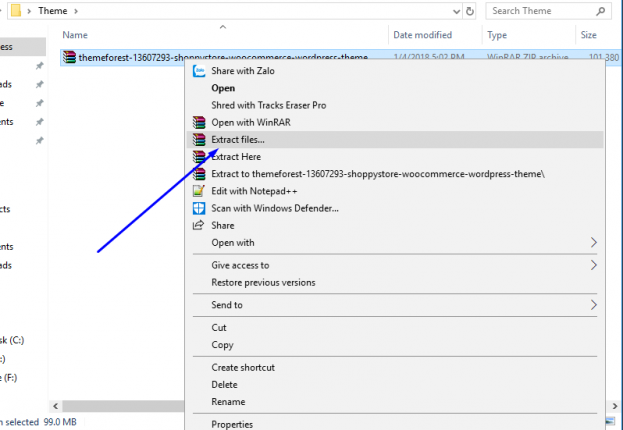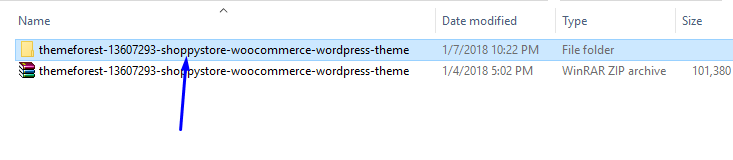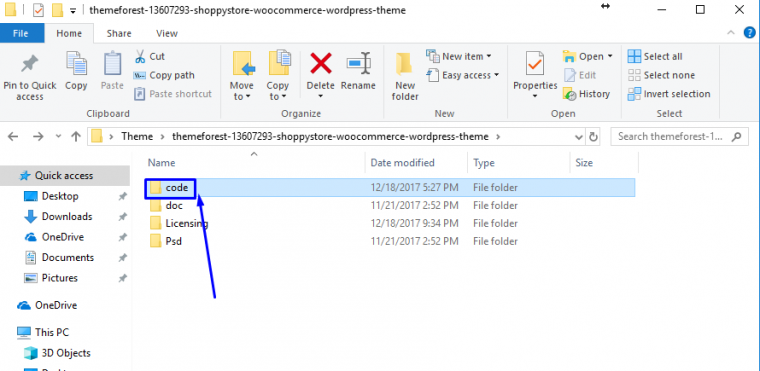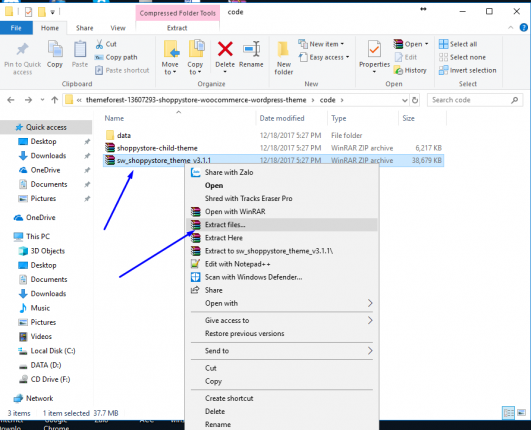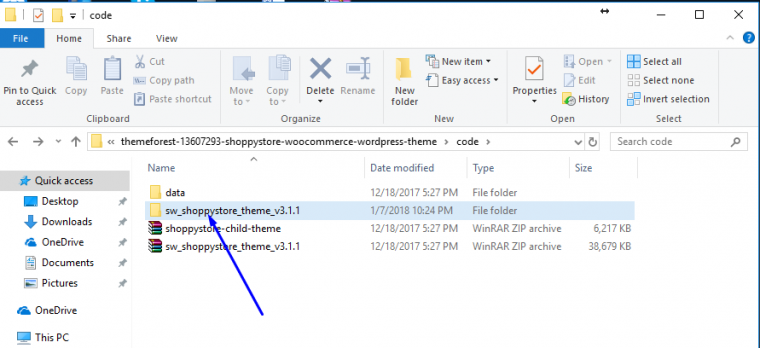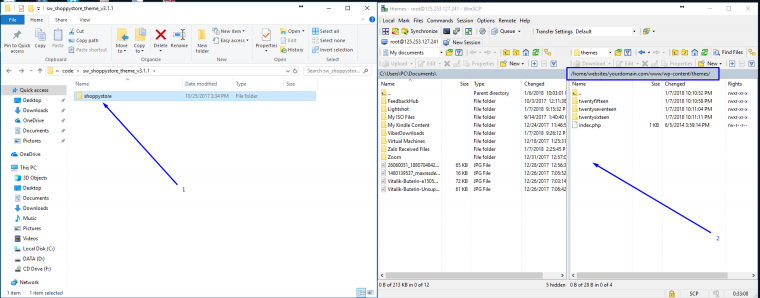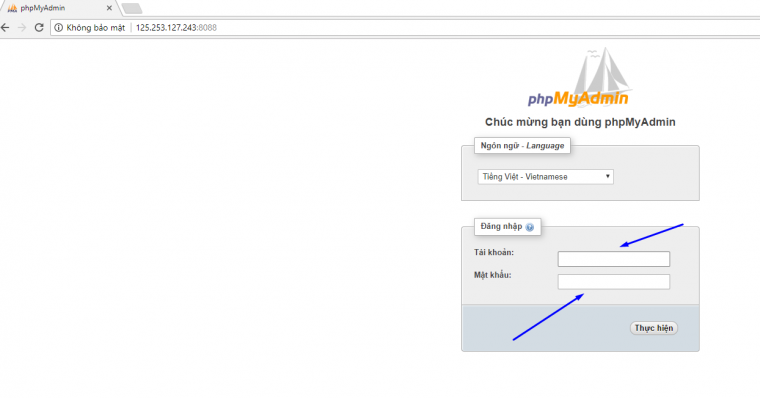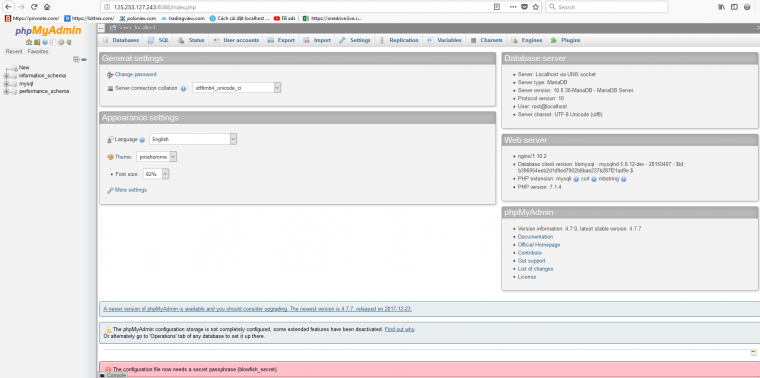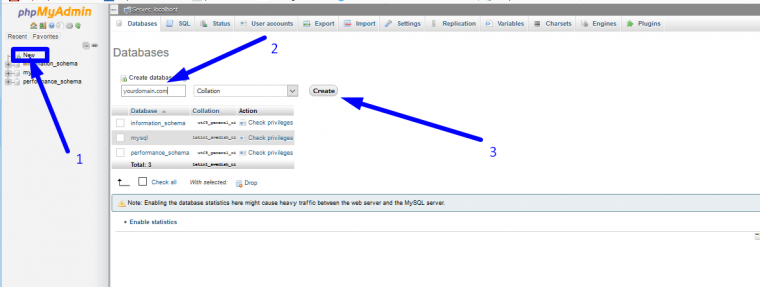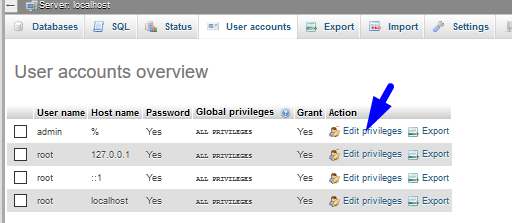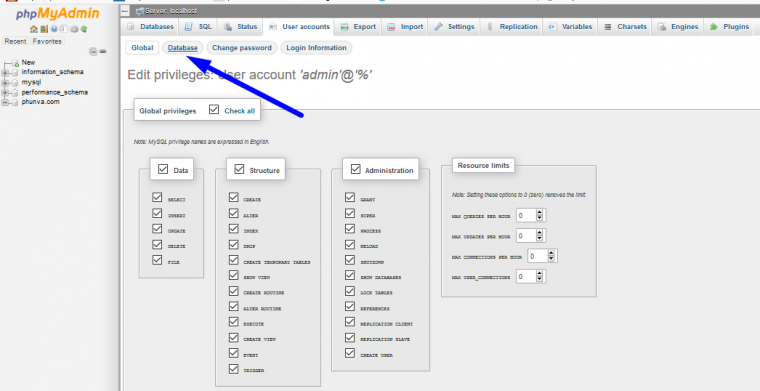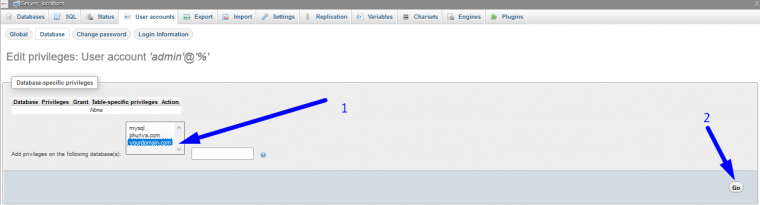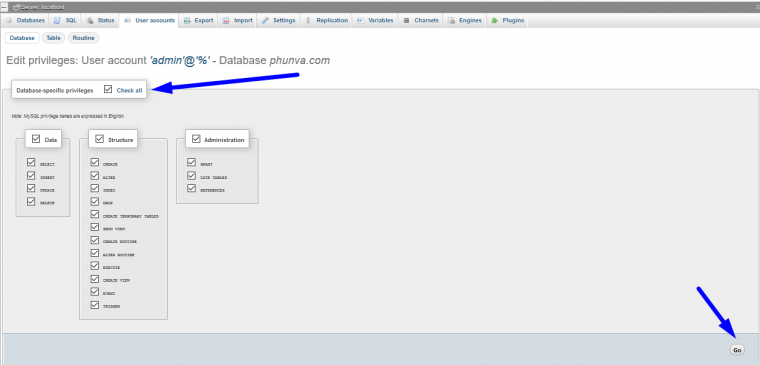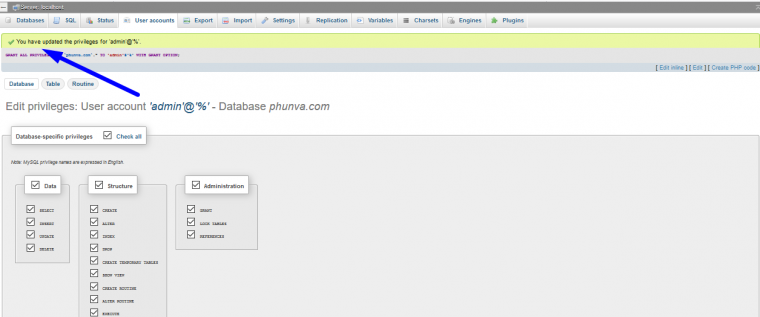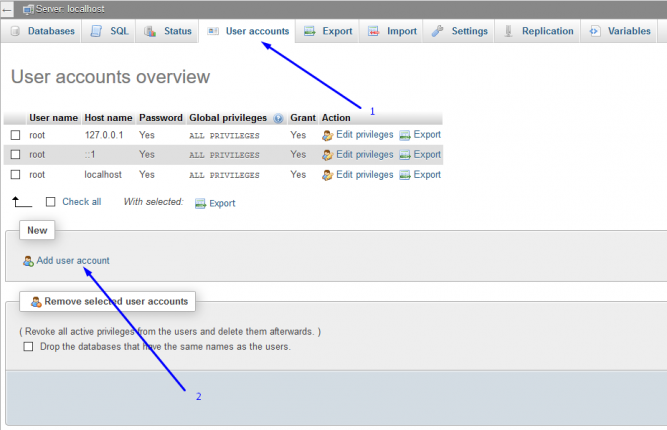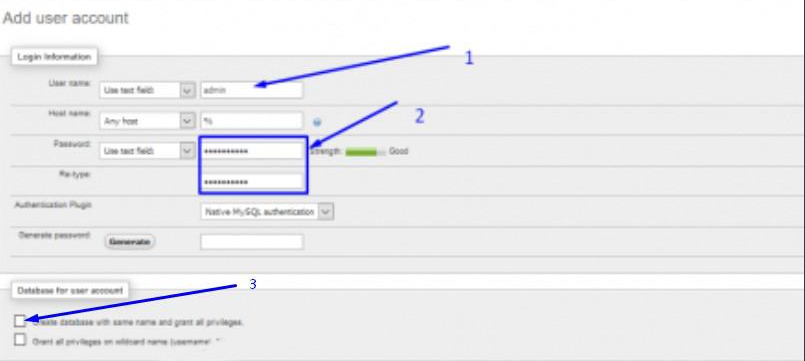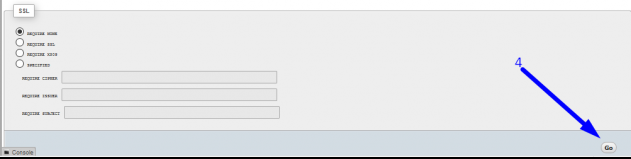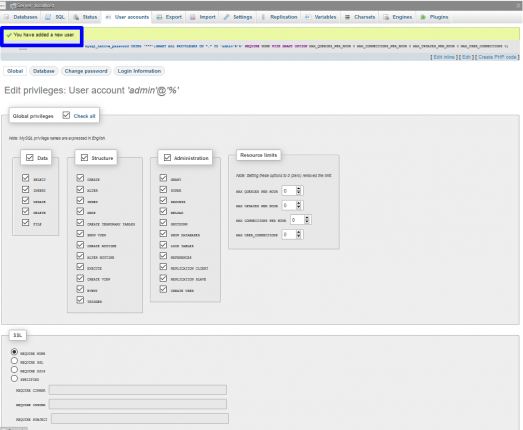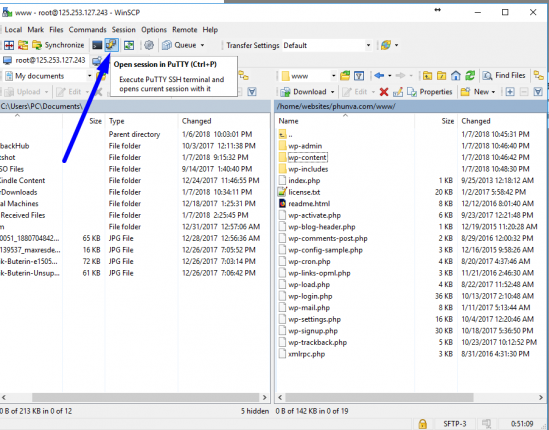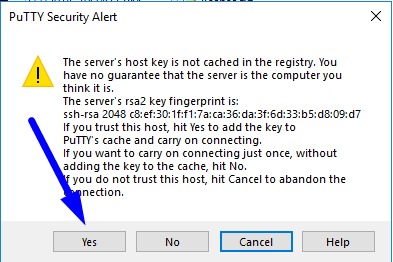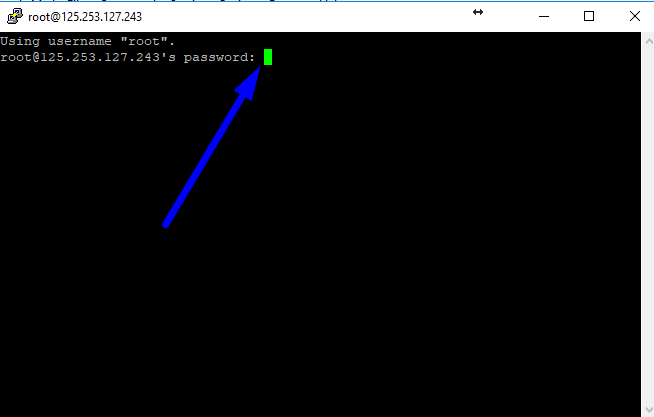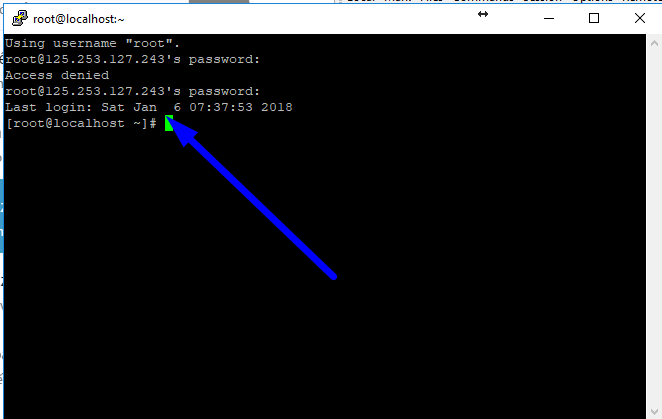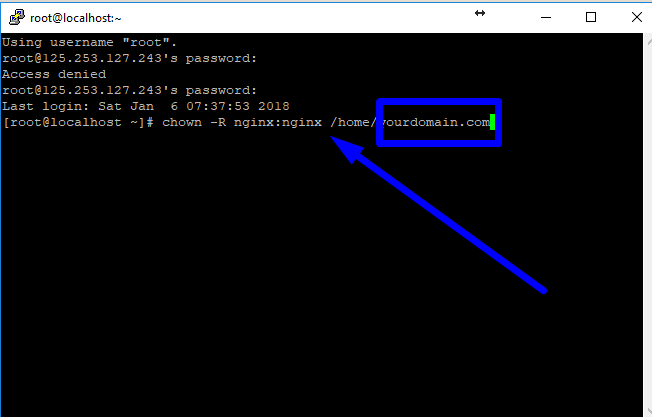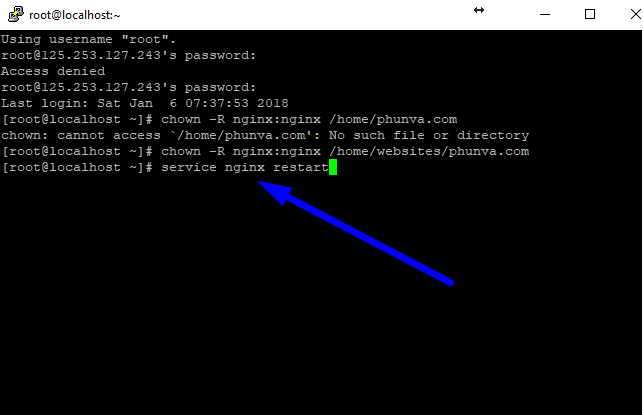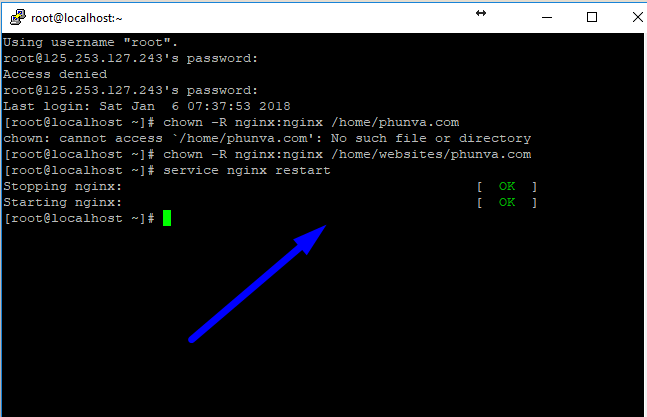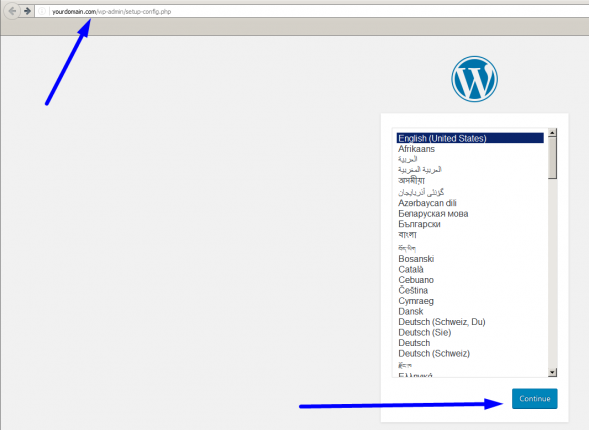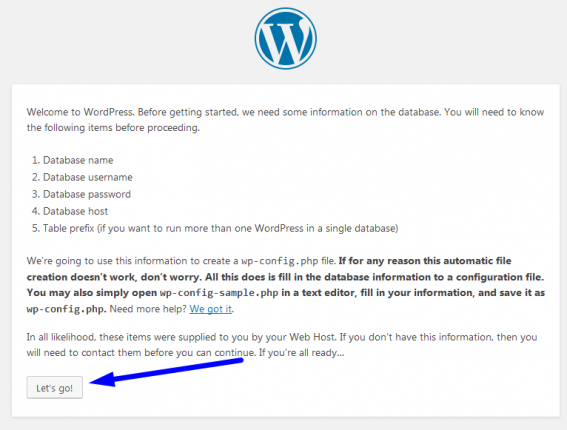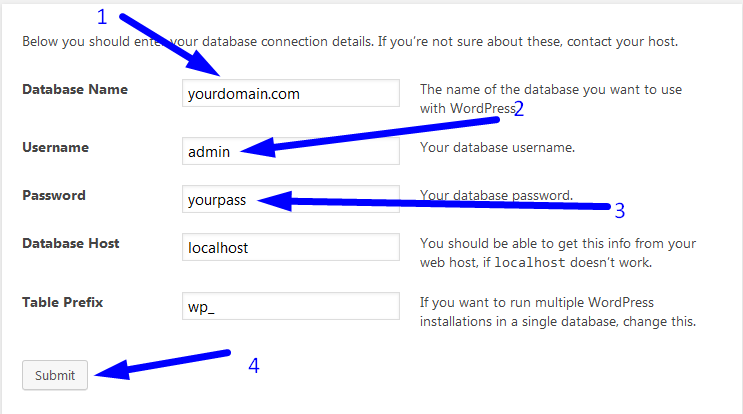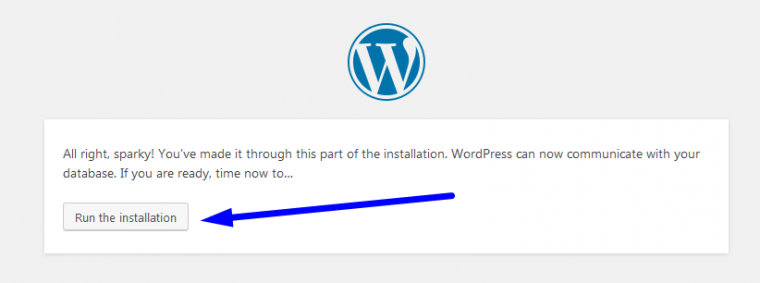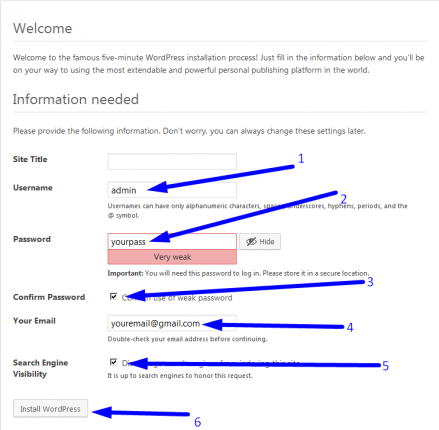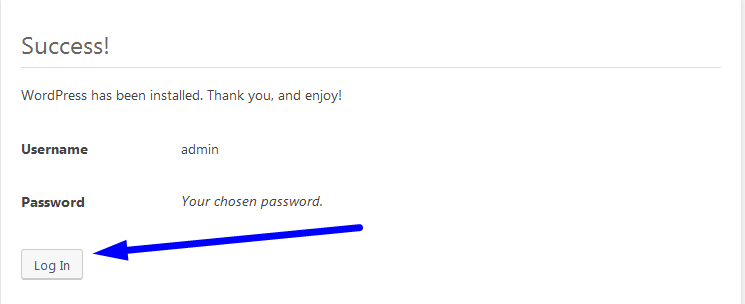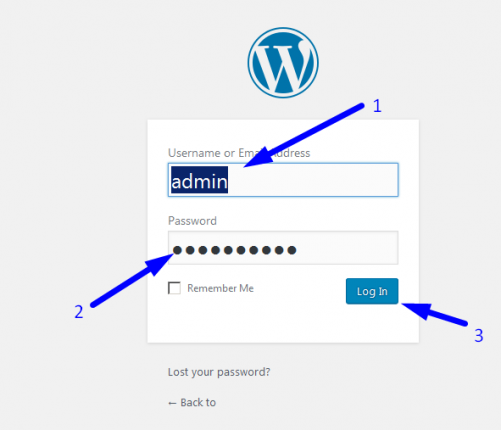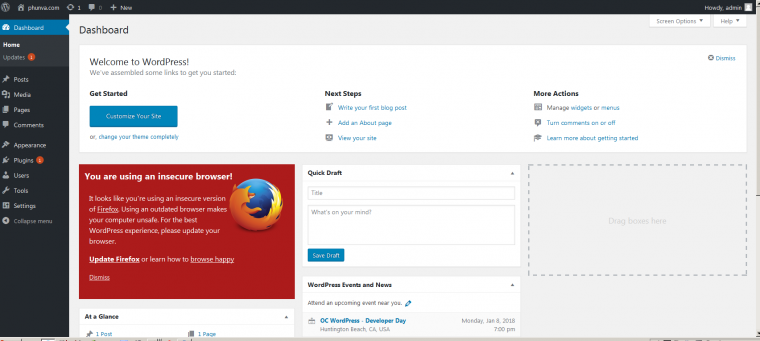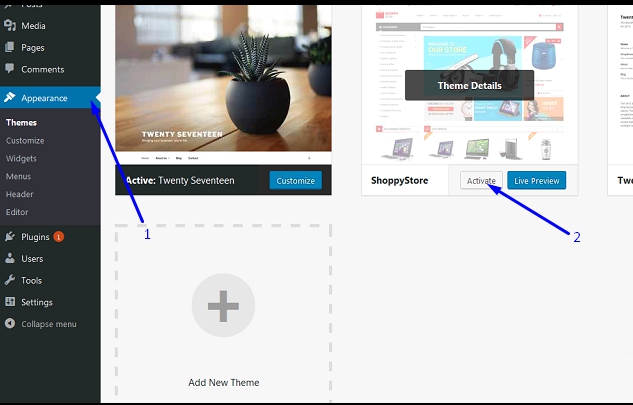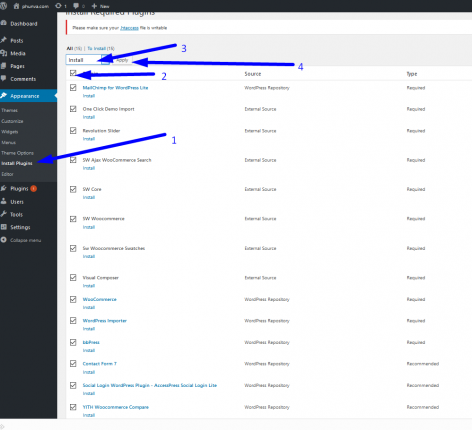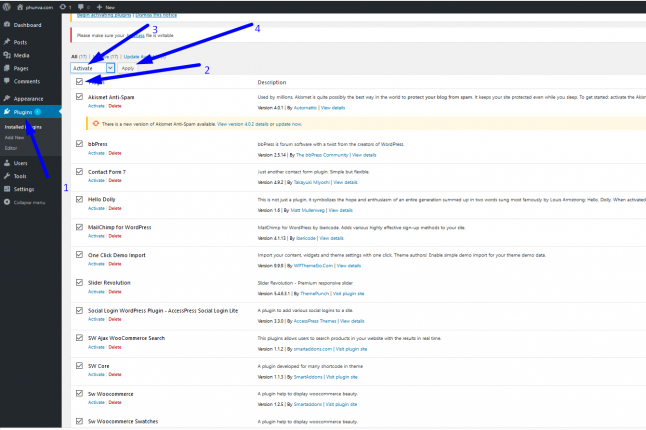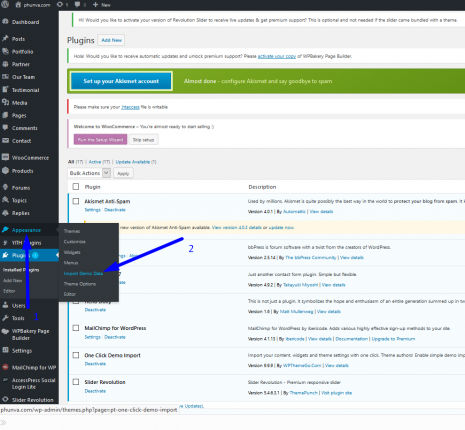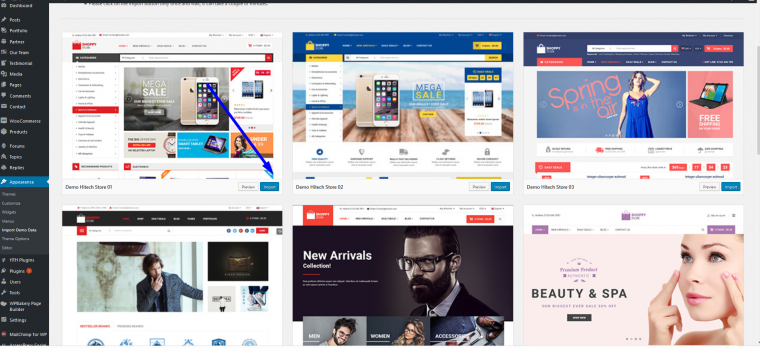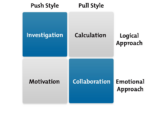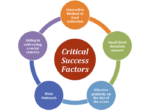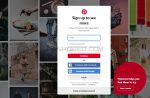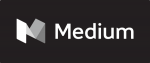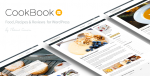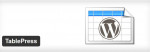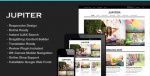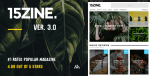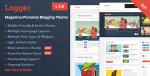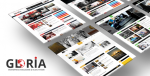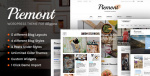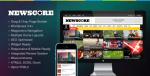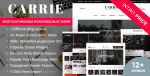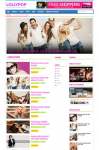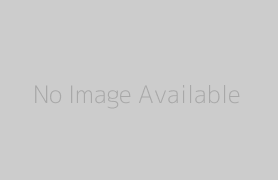Trong bài viết này , mình sẽ hướng dẫn cài đặt wordpress trên Vps với WinScp một cách chi tiết nhất , đề các bạn có thể tạo ra website wordpress một cách dễ dàng nhất
Danh mục
I. HƯỚNG DẪN CÀI ĐẶT WORDPRESS : CÀI ĐẶT WINSCP VÀ PUTTY
Việc đầu tiên trong bài hướng dẫn cài đặt wordpress trên Vps với WinScp các bạn cần download và cài đặt WinSCP và Putty
-
Tải WinScp về máy tính và cài đặt
Đường dẫn tải WinSCP: http://winscp.net/eng/download.php
Các bạn cài đặt WinSCP theo hình
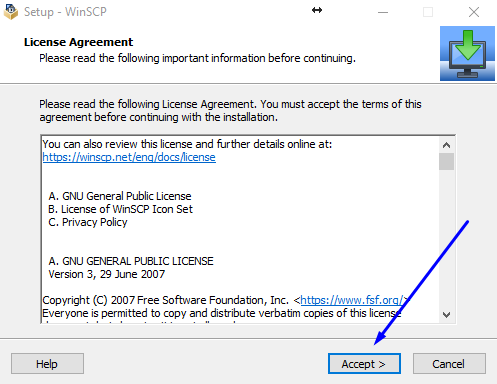
huong-dan-cai-dat-wordpress
Bấm “Accept”
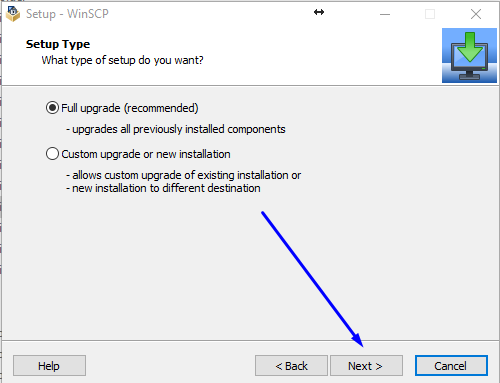
huong-dan-cai-dat-wordpress
Bấm “Next”
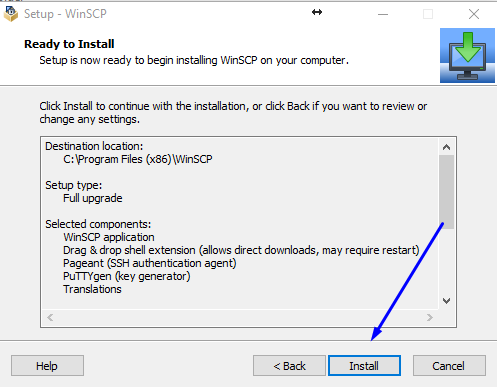
huong-dan-cai-dat-wordpress
Bấm “Install”
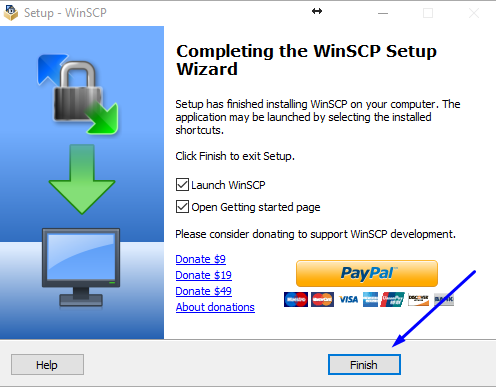
huong-dan-cai-dat-wordpress
Cuối cùng là “Finish”
Như vậy là các bạn đã cài đặt thành công WinSCP . Kết thúc phần đầu tiên trong bài hướng dẫn cài đặt wordpress trên Vps với WinScp
2. Tải và cài đặt Putty
Đường dẫn tải Putty tại đây : http://www.chiark.greenend.org.uk/~sgtatham/putty/download.html
và cài đặt theo hình
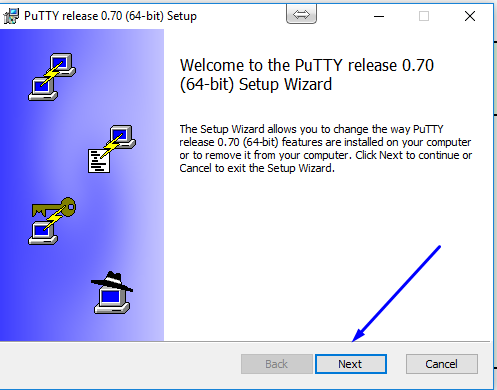
huong-dan-cai-dat-wordpress
Bấm “Next”
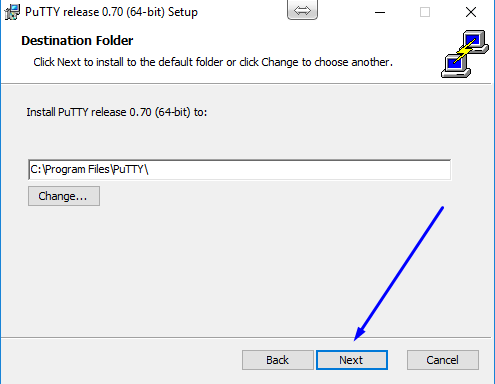
huong-dan-cai-dat-wordpress
“Next”
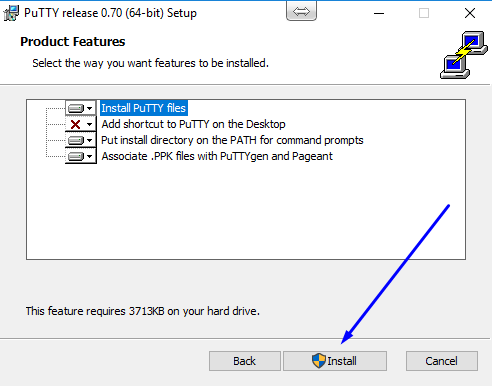
huong-dan-cai-dat-wordpress
Bấm “Install”
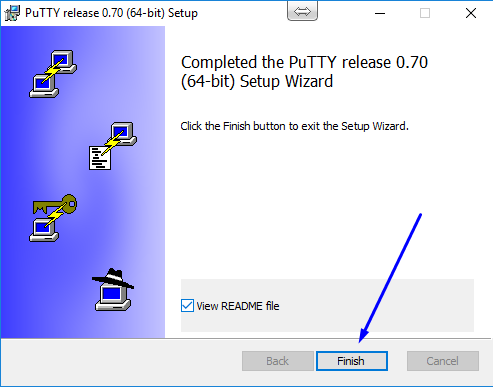
huong-dan-cai-dat-wordpress
Bấm “Finish” hoàn thành việc cài đặt Putty. Chúng ta vừa kết thức việc cài đặt WinScp và Putty trong bài hướng dẫn cài đặt wordpress trên Vps với WinScp
II. Đăng nhập vào Server với WinScp
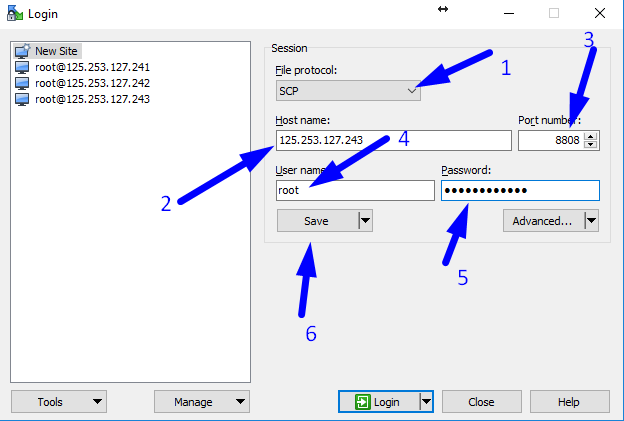
huong-dan-cai-dat-wordpress
Cách đăng nhập vào VPS bằng WinScp
Đầu tiên chúng ta mở winSCP:
- File protocol: chọn SCP
- Hostname: Gõ hostname vào ( là địa chỉ IP)
- Port number: Gõ port number của hosting vào. VD: 8808
- User name: gõ tên đăng nhập hosting.
- Password: gõ password.
- Bấm Save để lưu lại Tên đăng nhập và mật khẩu rồi bấm Login.
Khi bạn nhấp vào nút Save, hộp thoại sẽ hiện ra yêu cầu bạn nhập tên của Session. Nếu muốn lưu lai mật khẩu bạn tích chọn Save Password (not recomended)
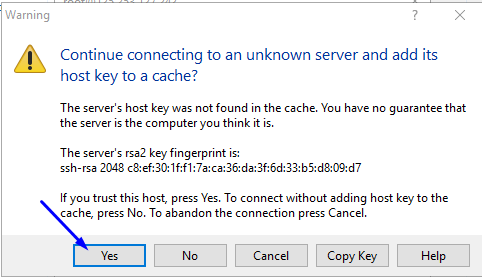
huong-dan-cai-dat-wordpress
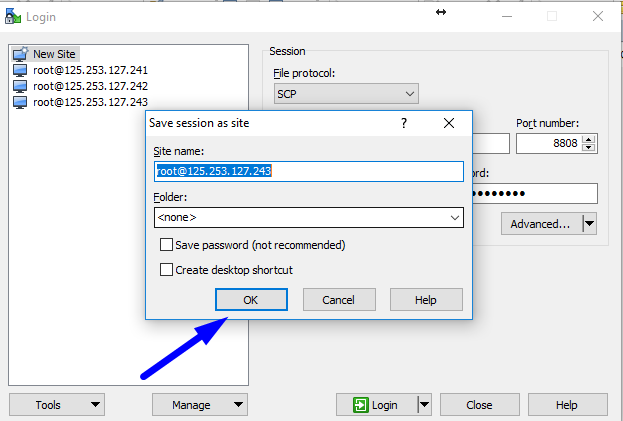
huong-dan-cai-dat-wordpress
Hướng dẫn cài đặt wordpress trên Vps với WinScp
Nhấp OK để hoàn thành.
III. Trình quản lý file – WinScp
Sau khi bạn đăng nhập thành công. Trình quản lý file của WinScp sẽ hiện lên.
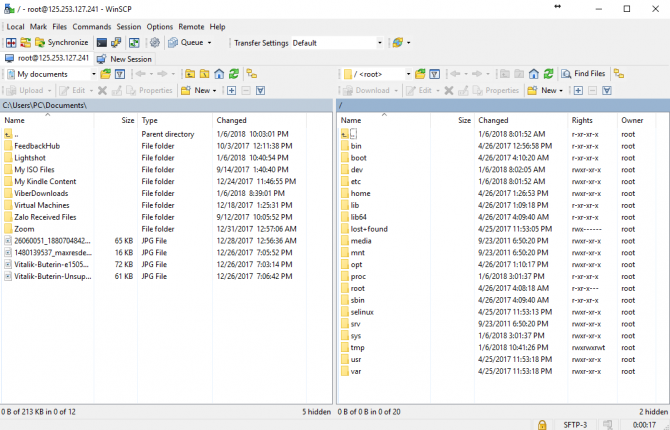
huong-dan-cai-dat-wordpress
Để tải thư mục hoặc tệp tin từ máy tính lên Server bạn chọn file/folder từ máy (bên trái) và kéo sang phải.
Cách up source ( Mã nguồn) WordPress lên server Linux: Vào thư mục ROOT của VPS LINUX ( cội Folder nằm bên tay trái), chọn thư mục theo đường dẫn như sau: /etc/nginx/domains. Lưu ý: thư mục ROOT trong LINUX là “/”.
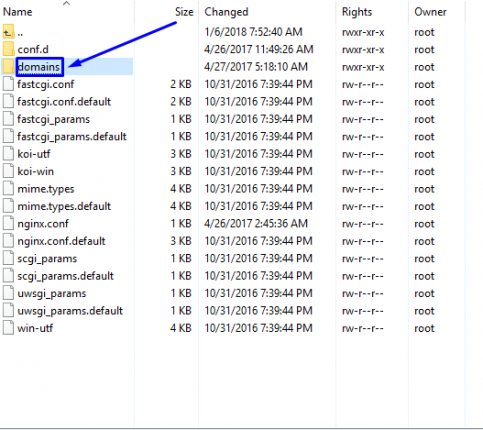
huong-dan-cai-dat-wordpress
Tiếp theo thông qua của sổ WinScp chúng ta làm các bước sau
1. copy file yourdomain.com.conf ( Nếu chưa có thì bạn có thể download tại đây : https://drive.google.com/open?id=1MAFI2EGd0nJUhBj7Phj9VUQ0yRWQ0iOX
2. Dán file yourdomain.com.conf vào thư mục /etc/nginx/domains.
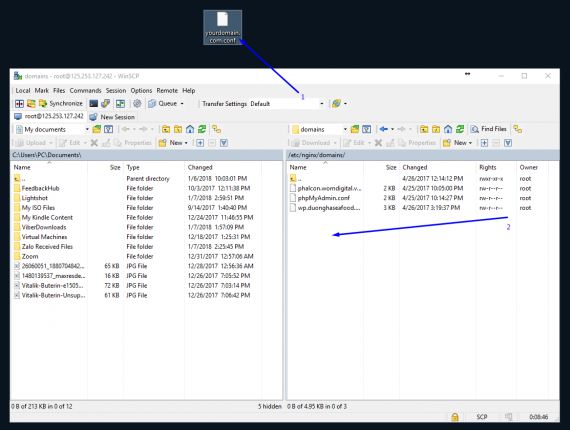
huong-dan-cai-dat-wordpress
Đổi tên File yourdomian.com.conf thành tên domain của mình. Ví dụ như: phunva.com.conf

huong-dan-cai-dat-wordpress
Chỉnh sửa nội dung bên trong file phunva.com.conf: Bấm chuột phải vào file phunva.com.conf ->Chọ n Edit như hình dưới:
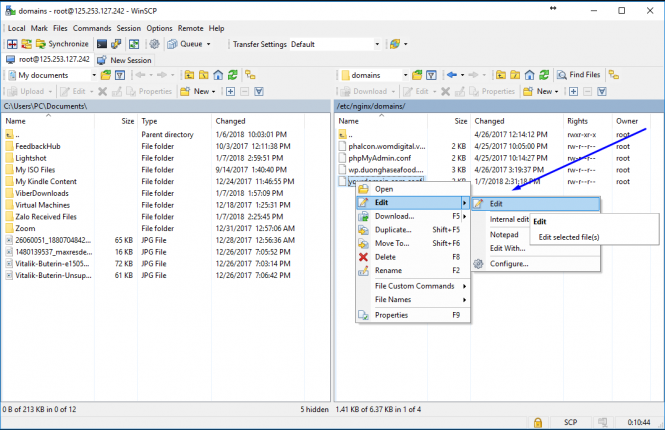
huong-dan-cai-dat-wordpress
Thay đổi tất cả tên yourdomain.com thành tên domain của bạn. Ví dụ ở đây là: phunva.com
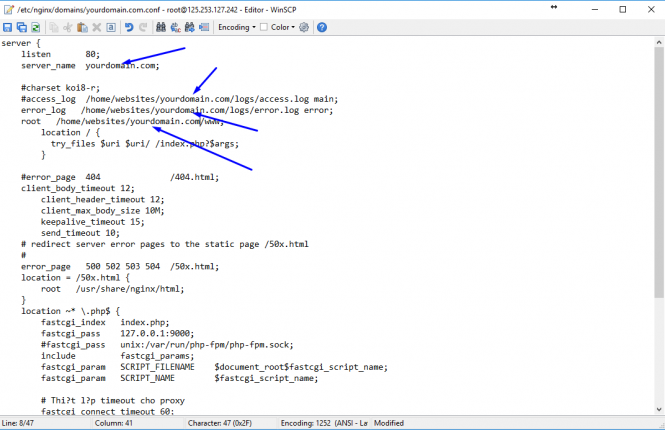
huong-dan-cai-dat-wordpress
Hướng dẫn cài đặt wordpress trên Vps với WinScp
Sau đó tắt File này và NHỚ SAVE LẠI.
Vào thư mục Websites theo dường dẫn: /home/websites, tạo thư mục với tên là tên miền website của bạn.
Bấm OK để tạo. Sau đó tạo 2 Folder tên là “logs” và “www” trong thư mục tên miền website vừa mới tạo ra như hình:
Tiếp theo, download source wordpress về tại đây : https://drive.google.com/file/d/1MAFI2EGd0nJUhBj7Phj9VUQ0yRWQ0iOX/view?usp=sharing
Gỉai nén thư mục mới tải về rồi copy vào thư mục “www” như trong hình.
Tiếp theo, up theme (giao diện) WordPress. Các bạn có thể download theme wordpress bất kì trên mạng mà các bạn thích. Ở đây mình thường mua theme trên trang: https://themeforest.net/. Nếu các bạn chưa mua được thì có thể dùng thử theme mình cung cấp tại đây : https://drive.google.com/file/d/13-nmAeBuyE7FlvbZS7y9a3cAdpwa5hjr/view?usp=sharing
Sau khi các bạn đã donwload thành công theme về thì giải nén ra ( extract files) như hình:
Tiếp theo, Mở của sổ WinScp lên ,vào thư mục CODE, giải nén file như hình:
Copy thư mục shoppystore trong đường dẫn: themeforest-13607293-shoppystore-woocommerce-wordpress-theme\code\sw_shoppystore_theme_v3.1.1 vào thư mục trong VPS LINUX theo đường dẫn: /home/websites/yourdomain.com/www/wp-content/themes. LƯU Ý: thư mục ” yourdomain.com” là thư mục mà các bạn đã tạo ra và đổi tên thành tên website của bạn ở bước trên.
Sau đó, các bạn truy cập vào DATABASE theo hình sau:
Hướng dẫn cài đặt wordpress trên Vps với WinScp
Nhập Username và password để đăng nhập admin ( quyền quản trị website).
Khi đăng nhập thành công thì sẽ có giao diện như thế này:
Tiếp theo, các bạn thao tác các bước sau để tạo Database cho website
- Chọn New bên cột trái
- Gõ tên DATABASE của bạn, Ở đây mình đặt tên database theo tên miền.
- Bấm ” Create”
Sau khi tạo DATABASE thành công, các bạn bấm vào ” User Account” như hình:
Click vào Edit priviledges, sau đó click vào “Database” như hình:
- Chọn tên DATABASE mà bạn đã tạo lúc nãy.
- Bấm ” Go”
Tít vào “Check all” rồi bấm “Go”. Hiện ra cửa sổ này là bạn đã thành công!
Đến đây là bạn đã hoàn tất các bước tạo DATABASE cho website của mình!
Sau khi tạo database xong , chúng ta sẽ tạo tiếp user account cho database
Vào tab user account, thao tác như trong hình:
Chọn như trong hình.
- Đặt tên đăng nhập. Ví dụ mình đặt là ” admin”
- Đặt password theo ý của bạn. LƯU Ý: PHẢI GHI CHÚ LẠI PASSWORD ĐỂ PHÒNG QUÊN ^^
- Tít vào ”
- BẤM “GO”
Nếu hiện ra cửa sổ này là thành công!
IV. Terminal trên WINSCP
Download và cài đặt Putty
Bạn có thể download tại đây : http://www.putty.org/
Mở winSCP, click vào như hình:
Bấm “Yes”
Hiện ra cửa sổ Putty, các bạn gõ password của server VPS vào. LƯU Ý: password sẽ không hiện ra trong cửa sổ Putty nên các bạn hãy gõ chính xác.
Hướng dẫn cài đặt wordpress trên Vps với WinScp
Nếu hiện ra dòng [root@localhost ~]# là đăng nhập thành công!
Sau đó các bạn gõ lệnh: chown -R nginx:nginx /home/yourdomain.com. “yourdomain.com” là tên domain của bạn để cấp quyền nginx cho mục đó
Sau đó khởi động lại nginx bằng lệnh: service nginx restart
Đợi 1 chút để dịch vụ nginx khởi động lại xong sẽ như hình:
V. CÀI ĐẶT THEME WORDPRESS
Các bạn truy cập vào đường link: yourdomain.com/wp-admin như hình:
Bấm “Continue”
Bấm “Let’s go!”
- Gõ tên DATABASE vào ô DATABASE NAME.
- Điền user name đã tạo lúc nãy vào ô Username
- Điền password đã tạo vào ô Password
- Bấm “Submit”
Bấm ” Run the installation”
Bước này là tạo account admin cho website của bạn.
- Điền username
- Điền password
- tít vào ô Confirm Password ” Confirm use of weak password
- Điền email của bạn
- Tít vào Search engine Visibility
- Click vào ” Install wordpress”
Hiện ra cửa sổ này là bạn đã thành công! Bấm vào ” Log in”
Điền thông tin tài khoản admin vừa tạo vào -> Bấm log in
Bấm vào ” Dashboard”
Đến đây là bạn đã hoàn thành các bước cài đặt wordpress!
Sau đây chúng ta sẽ cài đặt theme cho site WP.
- Vào menu Appearance
- Bấm ” Activate”
- Bấm ” Install plugin”
- Chọn tất cả các mục plugin
- Chọn “install”
- Bấm ” Apply”
- Bấm vào menu Plugins
- Chọn all plugin
- Chọn “Activate”
- Bấm ” Apply”
LƯU Ý: Nếu mà các plugin chưa activate hết thì chúng ta phải activate bằng tay vì đôi khi nó lỗi.
- Bấm vào “Appearance”
- Chọn “Import demo data”
Hướng dẫn cài đặt wordpress trên Vps với WinScp
Chọn ” Import”. Quá trình này có thể mất 30 – 40 phút hoặc hơn tùy thuộc vào đường truyền mạng và tốc độ server .
Trên đây là tất cả các bước cài đặt, cấu hình 1 website wordpress căn bản. Hi vọng các bạn sẽ thành công với bài hướng dẫn này