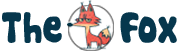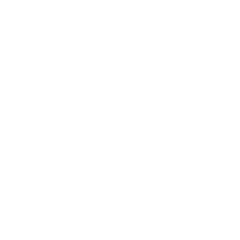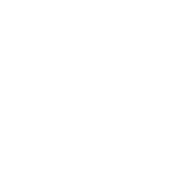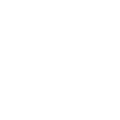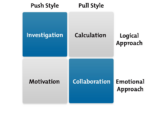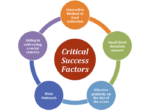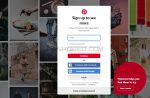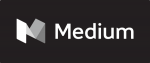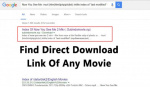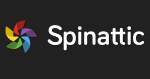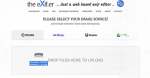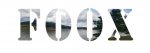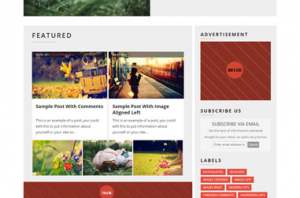Đi chụp hiện trường tỉnh về tài hcm thì mới phát hiện chụp 3 tấm vật liệu để làm HRD bị 1 tấm lệch 1 chút cảm thấy thật… bài viết này là bài sưu tầm và lưu lại tiện việc tìm kiếm cách chỉnh hình :). Xử dụng tính năng ‘Camera Shake Reduction’ trong Photoshop CS4 trở lên để tự động phát hiện bất kỳ chuyển động khi bạn bị rung tay trong lúc chụp, và giúp bạn khắc phục các vấn đề do rung máy.
Tuy nhiên, đối với một số hình ảnh quá rung việc áp dụng bộ lọc nay cũng không mang lại hiểu quả cao. Camera Shake Reduction làm việc tốt nhất với các hình ảnh có độ sáng tốt và độ nhiểu thấp. Nó xử lý không được tốt cho các hình ảnh có ISO cao, hình ảnh tối hoặc hình ảnh có nhiều nhiều hạt.
Bước 1
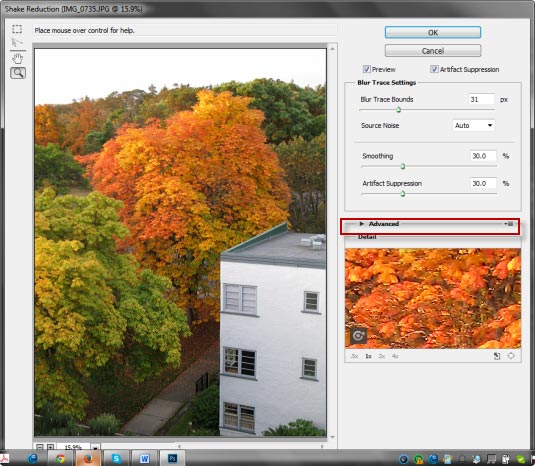
Để bắt đầu, mở hình ảnh bạn muốn sửa. Tiếp theo, nhấp vào Filter> Sharpen> Shake Reduction. Thao tác này mở hộp thoại Shake Reduction.
Khi nó mở ra, Photoshop tự động phân tích hình ảnh, chọn một khu vực mà nó nghĩ là tốt nhất cho việc giảm rung và áp dụng các sửa chữa thích hợp cho hình ảnh. Sau khi hoàn tất, bạn có thể nhìn thấy hình ảnh đã được chỉnh sửa trong hộp thoại Shake Reduction.
Bước 2
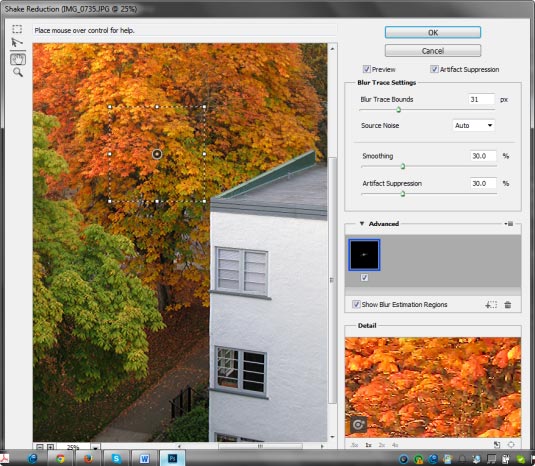
Khi bạn mở phần Advanced, bạn sẽ thấy Blur Estimation Region, nó cũng được biểu thị bằng một hộp được vẽ trong phần xem trước hình ảnh. Bạn có thể sử dụng vị trí này, bạn có thể di chuyển vị trí này tới một vị trí khác hoặc bạn có thể vẽ các ước tính độ mờ bổ sung – những thứ mà bạn cảm thấy sẽ tốt hơn cho hình ảnh.
Bước 3

Trước khi làm điều đó, chúng ta cần phóng to hình ảnh. Lưu ý rằng ở phía dưới bên phải của hộp thoại là Detail (Chi tiết), cho phép bạn xem thêm thông tin quá trình chỉnh sửa hình ảnh.
Ở phía dưới bên trái của phần đó là một chiếc kính lúp chi tiết, cho phép bạn phóng to hình ảnh. Để kích hoạt nó, nhấp vào biểu tượng hình vuông chấm ở phía trên bên trái của hộp thoại.
Khi bạn nhấp vào bất kỳ nơi nào trong hình ảnh, kết quả sẽ được hiển thị trong bảng Detail. Bạn cũng có thể sử dụng biểu tượng này để thay đổi kích thước của hộp Blur Estimation.
Bước 4

Bây giờ là lúc vẽ Blur Estimation. Lưu ý biểu tượng mới xuất hiện trong phần Nâng cao. Bạn sẽ thấy một biểu tượng ở giữa mỗi Blur Estimation.
Khi bạn nhấp chuột vào nó, bạn sẽ thấy một thông báo ở phía trên bên phải của bản xem trước hình ảnh, nó sẽ đọc: ‘rendering a rough preview’. Khi hoàn thành bản xem trước đó, bạn sẽ thấy một biểu tượng cảnh báo ở góc trên bên phải của bản xem trước. Nếu bạn nhấp vào nó, nó sẽ có thông báo: ‘XPreview is of reduced quality. 100% result is being generated in the background.’
Bước 5
Bạn có thể thêm nhiều Blur Estimation Boxes như bạn cần cho hình ảnh. Khi bạn làm như vậy, điều này sẽ làm giảm máy rung và làm cho hình ảnh sắc nét.
Bạn cũng có thể tăng Smoothness và artifact Suppression bằng cách di chuyển các thanh trượt sang phải.
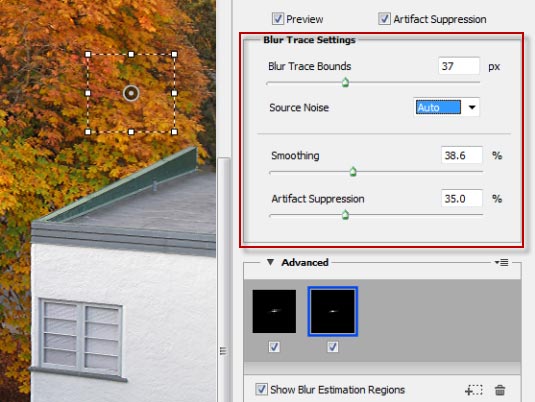
Bước 6

Khi bạn hài lòng với những thay đổi của mình, hãy nhấp vào OK. Trong bức ảnh đã hoàn thành Photoshop nên đã cải thiện đáng kể độ sắc nét. Với Camera Shake Reduction có rất nhiều công cụ để sử dụng cho đúng hình ảnh. Dành thời gian để làm điều đó có thể rất đáng giá. Bạn có thể ngạc nhiên với kết quả của mình.
sưu tầm , nguồn designervn.net